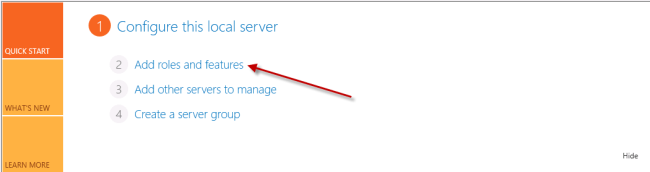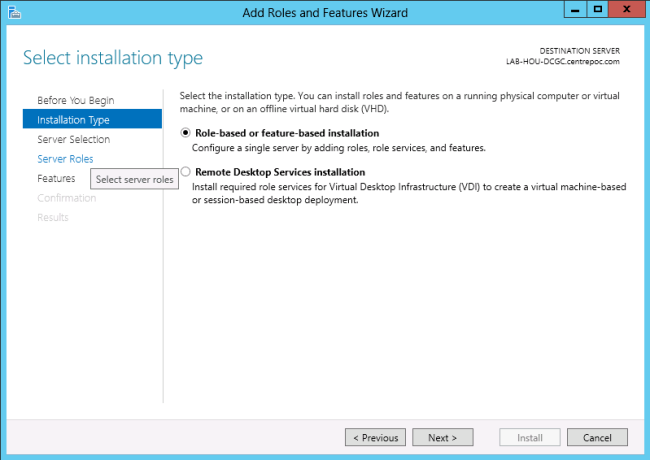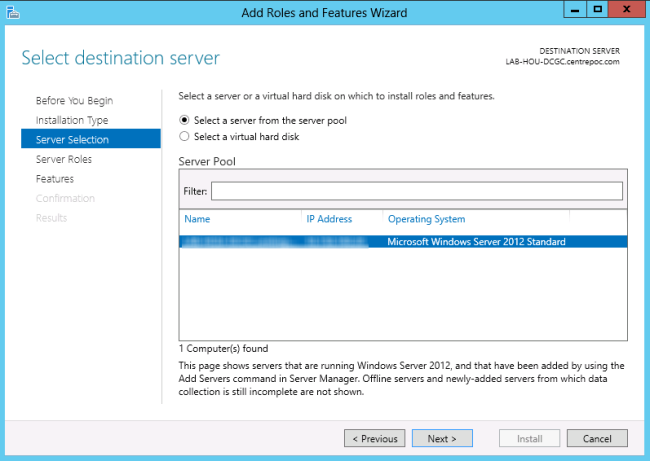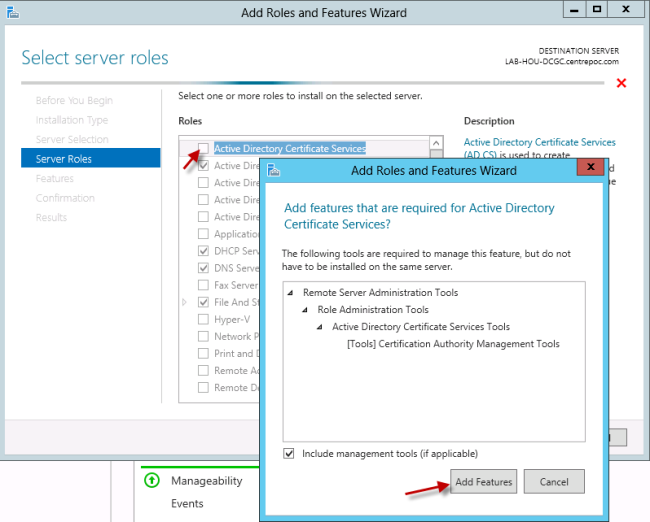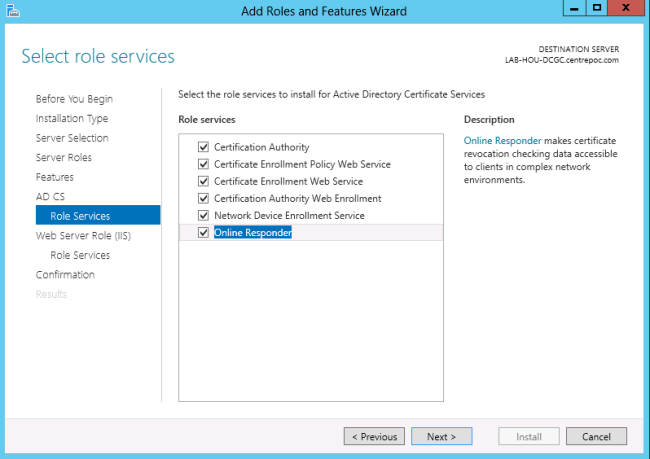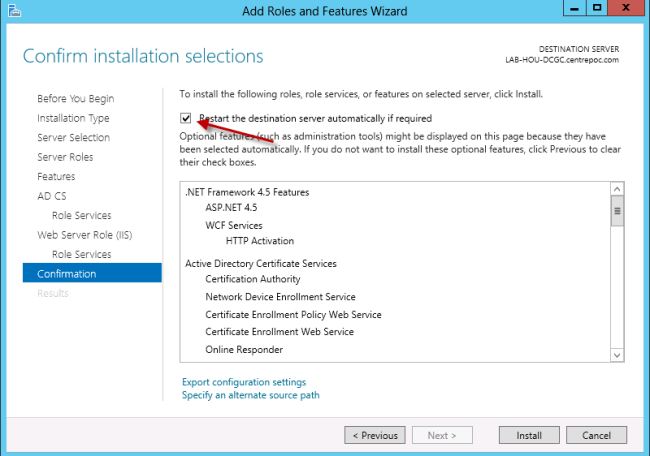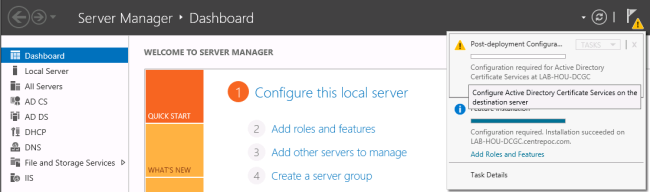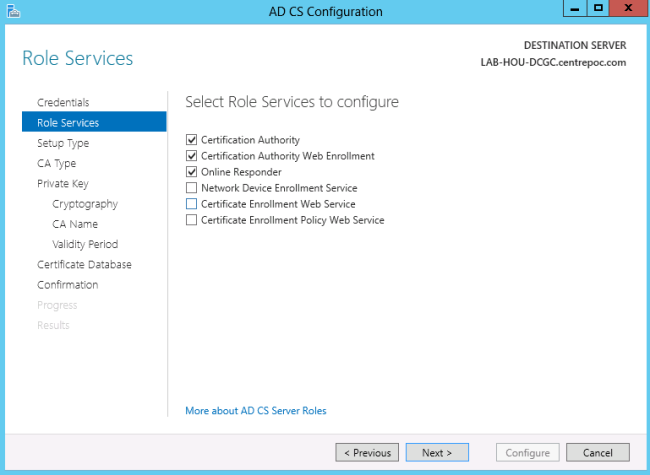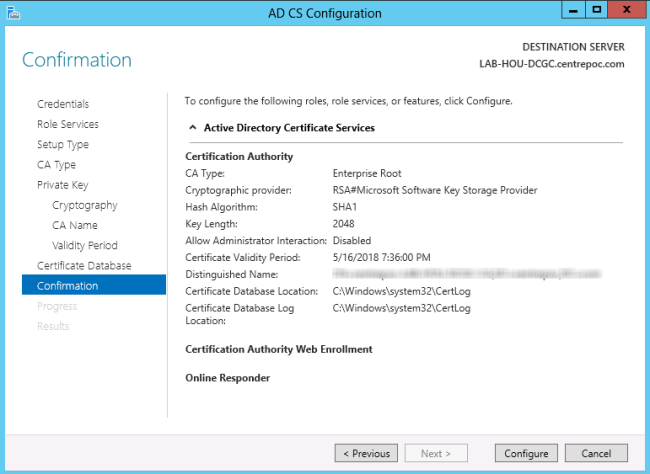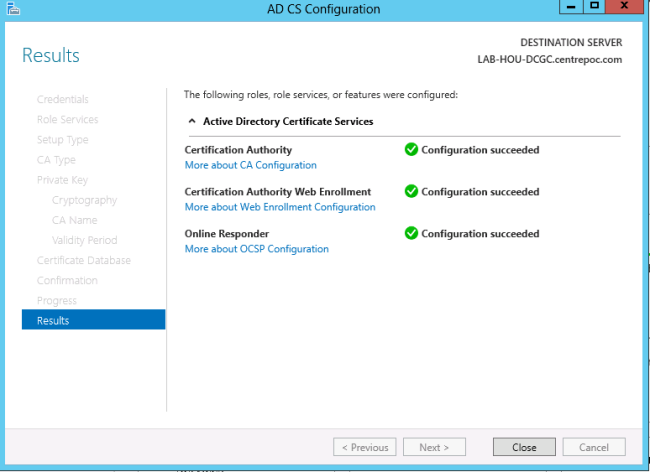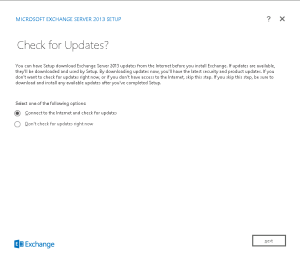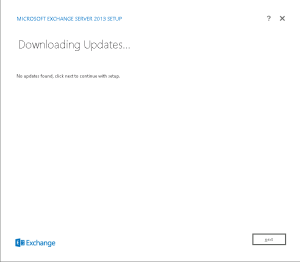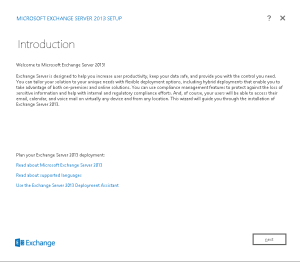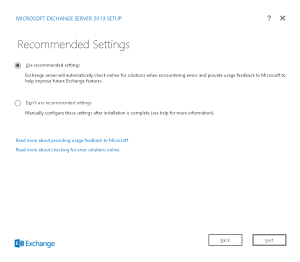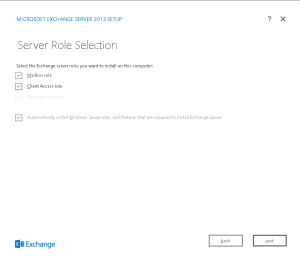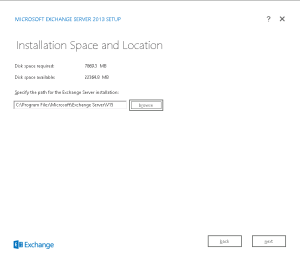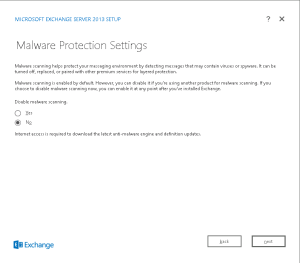If you encounter this error during an install it may be that the application in question is launching a child process which is NOT UAC elevated.
I ran into this today with the Microsoft Deployment Toolkit 2012 on my x64 machine. This was surprising since I had installed it in my Demo environment on the weekend for a presentation.
But the environment in Question was a Domain Controller and my account was … *cough* … Administrator.
I thought my local copy was corrupt and had downloaded it again. Same error on the install AND the uninstall.
Checking online I discovered others had encountered this error, when they had it referred to a permissions issue on C:\Windows\Installer. Funny thing is other applications had installed and uninstalled without issue.
But I’d seen this in the past where the MSI launches and somewhere in the process a child process launches. If the child…
View original post 160 more words